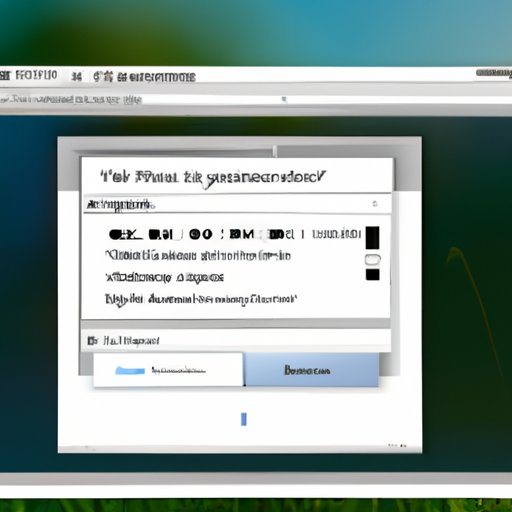Introduction
Taking a screenshot of your laptop can be incredibly useful. Whether you’re trying to capture an important moment or need to share information quickly, it’s an invaluable skill. But what exactly is a screenshot? And how do you take one? In this article, we’ll explore how to take a screenshot on your laptop, from the basics to more advanced techniques.
What is a Screenshot?
A screenshot is an image taken of whatever is currently displayed on your laptop screen. It’s often referred to as a “screen grab” or “screen capture”. You can use screenshots for a variety of purposes, from saving a website page to capturing a conversation in a chat app. They’re also great for sharing information quickly without having to type out a lengthy description.
Why Take a Screenshot of Your Laptop?
Screenshots are incredibly useful for a variety of reasons. For example, if you’re working on a project and need to show someone else what you’ve done, taking a screenshot is much easier than typing out a lengthy explanation. It’s also helpful when troubleshooting, as it allows you to quickly share an error message with a tech support team. Finally, screenshots are great for documenting conversations, such as in a chatroom or forum.
Step-by-Step Guide to Taking a Screenshot on Your Laptop
Taking a screenshot of your laptop screen is actually quite easy. There are several methods you can use, depending on which operating system (OS) you’re running. We’ll cover the most popular methods here.
Using the Print Screen Button
The first method is to use the print screen button, which is typically labelled “PrtScn” or something similar. On some keyboards, this button may be combined with other keys, such as the function (Fn) key. To take a screenshot using the print screen button, simply press the button once and the screenshot will be saved to your clipboard. From there, you can paste it into any image editor or document.
Using the Snipping Tool
If you’re running Windows 10, you can use the built-in snipping tool to take screenshots. To access the tool, simply search for “snipping tool” in the start menu. Once open, you can choose from four different types of snips (free-form, rectangular, window, and full-screen) and save the image to your computer. The snipping tool also has basic editing tools such as cropping and drawing.
Using Keyboard Shortcuts
Most operating systems have built-in keyboard shortcuts for taking screenshots. On Windows, you can use the “Windows Key + PrtScn” combination to take a full-screen screenshot, or the “Alt + PrtScn” combination to take a screenshot of the active window. On Macs, you can use the “Command + Shift + 3” combination to take a full-screen screenshot, or the “Command + Shift + 4” combination to take a screenshot of part of the screen.
How to Capture What’s On Your Laptop Screen in 3 Easy Steps
Now that you know the basics of taking a screenshot, let’s look at the steps you need to follow to capture what’s on your laptop screen.
Determine which type of screenshot you need
The first step is to determine which type of screenshot you need. Do you want to capture the entire screen, or just part of it? Do you need to edit the image afterwards? Depending on your needs, you can choose the right tool or method to take the screenshot.
Choose the right tool or method
Once you’ve determined which type of screenshot you need, you can choose the right tool or method to take it. As we discussed above, you can use the print screen button, the snipping tool, or a keyboard shortcut to take a screenshot. Each has its own advantages and disadvantages, so choose the one that best suits your needs.
Take the screenshot
Finally, it’s time to take the screenshot. Simply follow the instructions for the tool or method you chose, and the image will be saved to your computer. If you’re using the print screen button, the image will be saved to your clipboard, so you’ll need to paste it into an image editor or document before saving it.
Capturing the Perfect Screenshot with Your Laptop
Now that you know the basics of taking a screenshot, let’s look at how to capture the perfect screenshot with your laptop. These tips will help you get the best results.
Choosing the Right Resolution
The resolution of your screenshot will affect its quality, so it’s important to choose the right one. Generally speaking, the higher the resolution, the better the quality. However, higher resolutions will also result in larger file sizes, so keep that in mind when choosing the right resolution for your needs.
Adjusting the Brightness and Contrast
Depending on the type of image you’re capturing, you may need to adjust the brightness and contrast. This can be done easily in most image editors, and it will help you get the best results. Be sure to experiment with different settings until you find the perfect balance.
Cropping the Image
Cropping is another way to improve the quality of your screenshot. By cropping out unnecessary parts of the image, you can focus on the parts that matter. Many image editors have built-in cropping tools, so be sure to take advantage of them.

The Best Way to Take a Screenshot on Your Laptop
Now that you understand the basics of taking a screenshot, let’s look at the best way to take a screenshot on your laptop. Here are some tips to help you get the most out of your screenshots.
Use the Right Tools for the Job
As we’ve discussed, there are many different tools and methods for taking a screenshot. Be sure to choose the right one for the job. For example, if you’re trying to capture a specific part of the screen, the snipping tool might be a better option than the print screen button.
Understand the Different Types of Screenshots
It’s also important to understand the different types of screenshots. For example, a full-screen screenshot will capture everything on the screen, while a partial screenshot will only capture part of the screen. Knowing the difference will help you choose the right tool or method for the job.
Utilize Third-Party Software
Finally, you may want to consider using third-party software to take screenshots. There are many free and paid options available, and they can offer features and functionality not available in the built-in tools. Be sure to research your options before making a decision.

Mastering the Art of Screenshots: How to Take One On Your Laptop
Taking a screenshot of your laptop isn’t difficult, but it does require some practice. Here are some tips to help you master the art of screenshots.
Learn the Basics
The first step is to learn the basics. Make sure you understand the different types of screenshots, the tools and methods available, and how to adjust the settings to get the best results. Once you have a good grasp of the basics, you’ll be ready to move on to more advanced techniques.
Experiment with Different Settings
Next, it’s time to start experimenting with different settings. Try adjusting the brightness and contrast, cropping the image, and playing around with the resolution to see how it affects the quality of the screenshot. With a little practice, you’ll soon be able to capture perfect screenshots every time.
Practice Makes Perfect
Finally, don’t be afraid to practice. The more you take screenshots, the better you’ll become. So take some time to try out different tools and settings, and you’ll soon be an expert at taking screenshots.
Conclusion
In conclusion, taking a screenshot on your laptop is an incredibly useful skill. With the right tools and knowledge, you can capture the perfect screenshot every time. Remember to determine which type of screenshot you need, choose the right tool or method, and adjust the settings to get the best results. With a little practice, you’ll soon be a master of taking screenshots on your laptop.