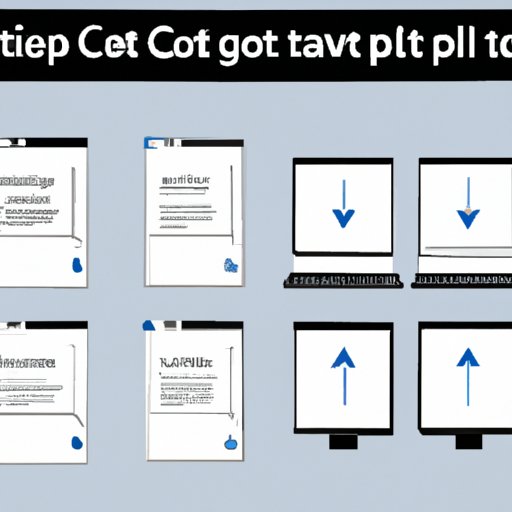Introduction
Copy and paste is an invaluable feature in the digital world, allowing users to quickly duplicate information and transfer it from one document to another. On a laptop, this process is relatively straightforward, but there are a few key steps that must be followed in order to ensure accuracy and efficiency. In this article, we’ll explore how to copy and paste on a laptop, including step-by-step instructions, useful tips and tricks, and a live demonstration.
Step-by-Step Guide on How to Copy and Paste on a Laptop
When copying and pasting on a laptop, it’s important to follow each step carefully in order to ensure accuracy. The steps involved are as follows:
Locating the Source Information
The first step is to locate the source information – i.e. the item you want to copy. This could be text, an image, or a video, depending on your needs. Once you’ve located the source information, you can move on to the next step.
Selecting the Information
Once you’ve found the source information, the next step is to select it. On a laptop, this is usually done by clicking and dragging your mouse over the desired material. If you’re selecting text, you may also need to use the keyboard shortcuts “Ctrl + A” or “Ctrl + C” to select all of the text.
Copying the Information
Once you’ve selected the information, the next step is to copy it. On a laptop, this is done by pressing the “Ctrl + C” keys on the keyboard. Alternatively, you can right-click on the selected text and click “Copy” from the drop-down menu.
Pasting the Information
Now that you’ve copied the information, you’re ready to paste it. To do this, simply move your cursor to the desired location and press the “Ctrl + V” keys on the keyboard. Alternatively, you can right-click and select “Paste” from the drop-down menu.

Copying and Pasting for Beginners: A Guide for Laptop Users
For those who are new to the concept of copying and pasting on a laptop, here’s a brief overview of the steps involved. It’s important to note that the exact method may vary slightly depending on the operating system you’re using.
Overview of the Steps Involved
The basic steps for copying and pasting on a laptop are as follows:
- Locate the source information
- Select the information
- Copy the information
- Paste the information
Common Mistakes to Avoid
When copying and pasting on a laptop, it’s important to avoid common mistakes such as selecting too much or too little information, copying the wrong information, and pasting the information into the wrong place. Pay close attention to what you’re doing and double-check your work before moving on to the next step.
Helpful Tips and Tricks
If you’re having difficulty copying and pasting on a laptop, there are a few tips and tricks that can help. For example, you can use the keyboard shortcut “Ctrl + A” to select all of the text in a document at once. You can also use the keyboard shortcut “Ctrl + X” to cut and paste, which is often faster than copying and pasting. Finally, you can use the keyboard shortcut “Ctrl + Z” to undo any mistakes you may have made.
Copying and Pasting on a Laptop: An Easy Tutorial
For those who prefer a visual guide, here’s a simple tutorial on how to copy and paste on a laptop. This tutorial uses Windows 10 as an example, but the same basic steps should apply to other operating systems as well.
Step-by-Step Instructions
Follow these steps to copy and paste on a laptop:
- Open the file containing the source information.
- Click and drag your mouse over the desired information, or use the keyboard shortcut “Ctrl + A” to select all of the text.
- Press the “Ctrl + C” keys on the keyboard to copy the selected information.
- Open the file where you want to paste the information.
- Move your cursor to the desired location and press the “Ctrl + V” keys on the keyboard to paste the information.
Live Demonstration
To further illustrate how to copy and paste on a laptop, here’s a quick live demonstration. We’ll be using Microsoft Word as our example application, but the same steps should apply to other programs as well.
- Open the file containing the source information.
- Highlight the desired text by clicking and dragging your mouse over it.
- Press the “Ctrl + C” keys on the keyboard to copy the selected text.
- Open the file where you want to paste the information.
- Move your cursor to the desired location and press the “Ctrl + V” keys on the keyboard to paste the information.

Copying and Pasting on a Laptop: A Quick Overview
In addition to the traditional methods of copying and pasting on a laptop, there are also a few alternative methods that can be used. Here’s a quick overview of the different methods available, along with their pros and cons:
Different Methods for Copying and Pasting
- Using the Keyboard Shortcuts: This is the quickest and most efficient way to copy and paste on a laptop. Simply press the “Ctrl + C” and “Ctrl + V” keys on the keyboard to copy and paste the desired information.
- Right-Clicking: You can also right-click on the selected information and click “Copy” or “Paste” from the drop-down menu. This method is slower than using the keyboard shortcuts, but it can be useful if you’re unfamiliar with them.
- Drag and Drop: Finally, you can use the drag-and-drop method to copy and paste. Simply click and drag the desired information to the desired location. This method is particularly useful for transferring large amounts of data.
Pros and Cons of Each Method
Each of the above methods has its own advantages and disadvantages. For example, using the keyboard shortcuts is the fastest way to copy and paste, but it requires a certain level of familiarity with the keyboard. Conversely, the drag-and-drop method is slower but easier to use. Ultimately, it comes down to personal preference.

Copying and Pasting on a Laptop: Tips and Tricks
Finally, here are a few tips and tricks to keep in mind when copying and pasting on a laptop. These will help you save time and avoid common mistakes.
Keyboard Shortcuts
Getting familiar with keyboard shortcuts is the best way to speed up the copying and pasting process. Some of the most useful shortcuts include “Ctrl + A” (select all), “Ctrl + C” (copy), and “Ctrl + V” (paste).
Other Helpful Hints
In addition to the keyboard shortcuts, there are a few other helpful hints that can make copying and pasting on a laptop easier. For example, you can use the “Ctrl + Z” shortcut to undo any mistakes you may have made. You can also take advantage of the “Ctrl + X” shortcut to quickly cut and paste information.
Conclusion
Copying and pasting on a laptop is a relatively straightforward process, but it’s important to follow each step carefully in order to ensure accuracy. By following the steps outlined in this article, you should be able to quickly and easily copy and paste information on your laptop. Additionally, you can use the keyboard shortcuts and other helpful hints provided to speed up the process even further.
Summary of Important Points
- Copy and paste is an invaluable feature in the digital world.
- The basic steps for copying and pasting on a laptop are as follows: locating the source information, selecting the information, copying the information, and pasting the information.
- Using the keyboard shortcuts “Ctrl + C” and “Ctrl + V” is the quickest and most efficient way to copy and paste.
- The drag-and-drop method is slower but easier to use.
- You can use the “Ctrl + Z” shortcut to undo any mistakes you may have made.
- By following the steps outlined in this article, you should be able to quickly and easily copy and paste information on your laptop.
Final Thoughts
Whether you’re new to the concept of copying and pasting or you’re just looking to brush up on your skills, this article should provide you with everything you need to know. With a bit of practice, you should be able to master the art of copying and pasting on a laptop in no time.