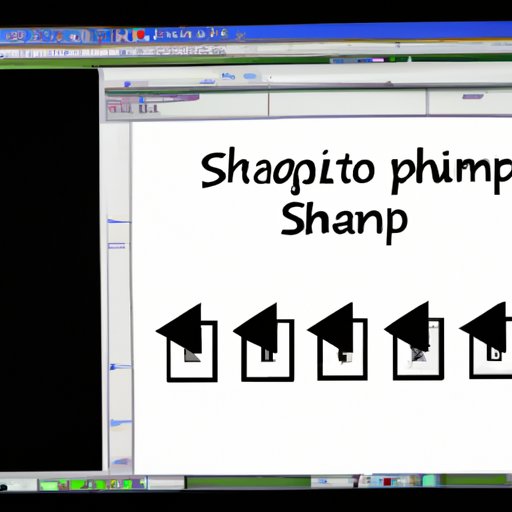Introduction
A screenshot is a picture taken of what’s displayed on your laptop screen. It can be used to capture images, text, and other graphics that appear on your laptop screen. Taking screenshots can be useful for recording information, creating tutorials, or sharing something you find online.
In this article, we’ll explore how to take a screenshot on your laptop. We’ll look at the different ways of taking a screenshot, including using the Windows Snipping Tool, the Print Screen key, and third-party software. We’ll also discuss tips and tricks for taking screenshots, as well as the easiest way to take a screenshot of your laptop.
Step-by-Step Guide to Taking a Screenshot on Your Laptop
Taking a screenshot on your laptop is relatively simple. Here’s a step-by-step guide for taking a screenshot on your laptop:
What is a screenshot?
A screenshot is a picture of whatever is currently displayed on your laptop screen. You can take a screenshot of an entire window, a specific area of the screen, or just the active window. Once you’ve taken the screenshot, it will be saved as an image file on your laptop.
How to take a screenshot using the Windows Snipping Tool
The Windows Snipping Tool is a built-in utility that allows you to quickly and easily take screenshots. To use the Snipping Tool, open the tool by clicking the Start button and typing “Snipping Tool” into the search bar. Then, select the type of snip you want (e.g. free-form, rectangular, full-screen, or window) and click the New button. Your mouse cursor will turn into a crosshair; you can then click and drag to select the area of the screen you want to capture. Once you’ve selected the area you want to capture, the screenshot will be saved to your laptop.
How to take a screenshot using the Print Screen key
The Print Screen key is the most common way of taking a screenshot on a laptop. To take a screenshot using the Print Screen key, simply press the Print Screen key on your keyboard. This will save a copy of your entire screen to the clipboard. You can then paste the screenshot into an image editing program or document.
How to take a screenshot using the Alt + Print Screen key
If you only want to take a screenshot of the active window, you can use the Alt + Print Screen key combination. To take a screenshot of the active window, press the Alt + Print Screen keys simultaneously. This will save a copy of the active window to the clipboard. You can then paste the screenshot into an image editing program or document.
How to Capture What’s on Your Laptop Screen: A Comprehensive Guide
Now that we’ve looked at the basics of taking a screenshot on your laptop, let’s explore some more advanced techniques. Here’s a comprehensive guide to capturing what’s on your laptop screen:
Using the Windows Snipping Tool
The Windows Snipping Tool is a great way to quickly and easily take screenshots. It’s a built-in utility that allows you to select the area of the screen you want to capture. To use the Snipping Tool, open the tool by clicking the Start button and typing “Snipping Tool” into the search bar. Then, select the type of snip you want (e.g. free-form, rectangular, full-screen, or window) and click the New button. Your mouse cursor will turn into a crosshair; you can then click and drag to select the area of the screen you want to capture. Once you’ve selected the area you want to capture, the screenshot will be saved to your laptop.
Using the Print Screen Key
The Print Screen key is the most common way of taking a screenshot on a laptop. To take a screenshot using the Print Screen key, simply press the Print Screen key on your keyboard. This will save a copy of your entire screen to the clipboard. You can then paste the screenshot into an image editing program or document.
Using the Alt + Print Screen Key
If you only want to take a screenshot of the active window, you can use the Alt + Print Screen key combination. To take a screenshot of the active window, press the Alt + Print Screen keys simultaneously. This will save a copy of the active window to the clipboard. You can then paste the screenshot into an image editing program or document.
Using Third-Party Software
If you want to take screenshots on your laptop with more advanced features, you can use third-party software. There are a variety of programs available that allow you to take screenshots with additional features, such as the ability to edit screenshots, add text and shapes, and more. Some popular screenshot programs include Greenshot, Snagit, and PicPick.
The Easiest Way to Take a Screenshot of Your Laptop
Now that we’ve looked at the different ways of taking a screenshot on your laptop, let’s explore the easiest way to take a screenshot. Here are two of the simplest ways to take a screenshot of your laptop:
Using the Windows Snipping Tool
The Windows Snipping Tool is one of the easiest ways to take a screenshot on your laptop. To use the Snipping Tool, open the tool by clicking the Start button and typing “Snipping Tool” into the search bar. Then, select the type of snip you want (e.g. free-form, rectangular, full-screen, or window) and click the New button. Your mouse cursor will turn into a crosshair; you can then click and drag to select the area of the screen you want to capture. Once you’ve selected the area you want to capture, the screenshot will be saved to your laptop.
Using the Print Screen Key
The Print Screen key is another easy way to take a screenshot on your laptop. To take a screenshot using the Print Screen key, simply press the Print Screen key on your keyboard. This will save a copy of your entire screen to the clipboard. You can then paste the screenshot into an image editing program or document.

Tips and Tricks for Taking Screenshots on Your Laptop
Here are some tips and tricks for taking screenshots on your laptop:
Adjusting the size of your screenshot
If you want to adjust the size of your screenshot, you can use the Windows Snipping Tool. When you open the tool, you can select the type of snip you want (e.g. free-form, rectangular, full-screen, or window). This will allow you to select the exact area of the screen you want to capture.
Capturing an active window
If you want to take a screenshot of the active window, you can use the Alt + Print Screen key combination. To take a screenshot of the active window, press the Alt + Print Screen keys simultaneously. This will save a copy of the active window to the clipboard. You can then paste the screenshot into an image editing program or document.
Editing your screenshots
If you want to edit your screenshots, you can use third-party software. There are a variety of programs available that allow you to take screenshots with additional features, such as the ability to edit screenshots, add text and shapes, and more. Some popular screenshot programs include Greenshot, Snagit, and PicPick.

How to Quickly and Easily Take a Screenshot on Your Laptop
Taking a screenshot on your laptop doesn’t have to be difficult. Here are some tips for quickly and easily taking a screenshot on your laptop:
Choosing the right tool for the job
The first step in taking a screenshot on your laptop is choosing the right tool for the job. Depending on what you’re trying to capture, you may want to use the Windows Snipping Tool, the Print Screen key, or third-party software. Consider what you’re trying to capture and choose the tool that best fits your needs.
Automating screenshot taking
If you need to take a lot of screenshots, you may want to consider automating the process. There are a variety of tools available that allow you to automate the process of taking screenshots, such as WinTask and AutoHotkey. These tools will allow you to quickly and easily take multiple screenshots without having to manually take each one.
Conclusion
In conclusion, taking a screenshot on your laptop is relatively simple. There are a variety of tools available for taking screenshots, including the Windows Snipping Tool, the Print Screen key, and third-party software. We also discussed tips and tricks for taking screenshots, as well as the easiest way to take a screenshot of your laptop. With these tools and tips, you should be able to take a screenshot of your laptop quickly and easily.
We hope this article has been helpful in explaining how to take a screenshot on your laptop. If you have any questions or comments, please feel free to leave them in the comments section below.