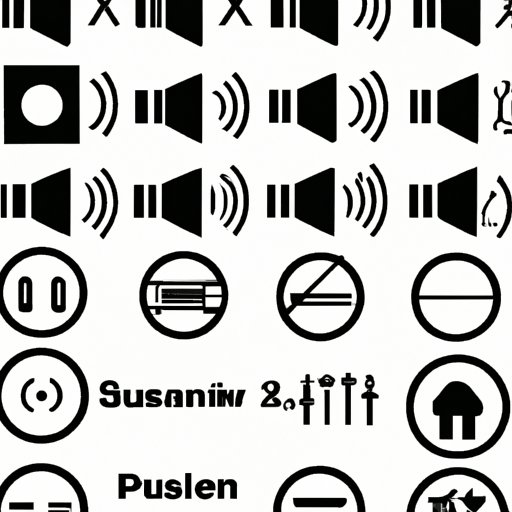Introduction
When it comes to remote meetings, video conferencing solutions like Zoom are essential. Unfortunately, one of the most common issues people face when using Zoom is difficulty hearing the speaker. Whether it’s due to low audio quality or background noise, it can be hard to understand what’s being said during a call. Fortunately, there are several strategies you can employ to make sure you’re able to clearly hear the speaker on Zoom.
Explaining How to Hear the Speaker on Zoom through Audio Settings
The first step to ensuring you can hear the speaker on Zoom is to adjust the audio settings. There are several different options available, and they can all be accessed by clicking on the “Audio” tab in the main menu. Here, you can adjust the volume level, set up audio devices, and test your audio quality.
Adjusting Volume Settings
The most basic way to ensure you can hear the speaker on Zoom is to adjust the volume settings. You can do this by clicking on the “Volume” tab in the audio settings. From here, you can increase or decrease the overall volume level, as well as control the volume for individual participants. It’s important to note that some audio devices may have their own separate volume controls, so make sure to check these as well.
Setting Up Audio Devices
If you’re having trouble hearing the speaker on Zoom, you may need to set up your audio devices. To do this, click on the “Devices” tab in the audio settings. Here, you can select which device you want to use for your audio input and output. Make sure to select a device with good sound quality and sufficient volume.
Testing Audio Quality
Once you’ve adjusted your audio settings and set up your audio devices, it’s important to test your audio quality. To do this, click on the “Test” tab in the audio settings. This will allow you to hear a sample of the audio output from your device. If it sounds clear and loud enough, then you should be able to hear the speaker on Zoom without any issues.

Troubleshooting Tips for Hearing the Speaker on Zoom
If you’re still having trouble hearing the speaker on Zoom, there are a few troubleshooting tips you can try. First, make sure you’re checking your microphone and speaker settings. Many audio devices have their own separate settings that you can customize, so make sure these are set correctly.
You should also make sure you have a good internet connection. Poor internet speeds can lead to choppy audio, so make sure your connection is stable and fast enough for video calls.
Finally, make sure you’re using the right kind of audio device. Some devices are better suited for video calls than others, so make sure you’re using one that has good sound quality and volume.

Strategies for Optimizing Audio Quality on Zoom
In addition to troubleshooting tips, there are also several strategies you can use to optimize audio quality on Zoom. One of the most important things to do is to turn off any background noise. This includes anything from music to appliances, as these can interfere with the audio quality of your call.
Another strategy is to utilize noise cancellation technology. Many audio devices come with this feature, which can help reduce background noise and make it easier to hear the speaker on Zoom.
Finally, you should also adjust the audio settings. This includes increasing or decreasing the overall volume level, as well as muting or unmuting individual participants. Doing this can help ensure everyone’s audio is at an optimal level.

A Guide to Adjusting Volume Levels on Zoom
Adjusting the volume levels on Zoom is easy. To do this, open the audio settings by clicking on the “Audio” tab in the main menu. Then, click on the “Volume” tab. Here, you can increase or decrease the overall volume level, as well as mute or unmute individual participants.
You can also control the volume for multiple participants at once. To do this, click on the “More” button next to each participant’s name. Then, click on the “Volume” tab and adjust the volume level accordingly.
Using Headphones and Microphones to Hear the Speaker on Zoom
Another way to ensure you can hear the speaker on Zoom is to use headphones and microphones. Headphones are especially useful if you’re in a noisy environment, as they can help block out any background noise and make it easier to hear the speaker. When choosing a headset, make sure to pick one with good sound quality and sufficient volume.
Once you’ve chosen a headset, you’ll need to connect it to your computer. Most headsets come with a USB cable, so simply plug this into your computer and follow the on-screen instructions. Once you’ve connected the headset, make sure to check that the audio is playing through the headphones and not your computer’s speakers.
Exploring Third-Party Solutions for Hearing the Speaker on Zoom
If you’re still having trouble hearing the speaker on Zoom, you may want to explore third-party solutions. Investing in external speakers can be a great way to improve audio quality, as they tend to have better sound quality and more powerful volume levels than built-in speakers.
You can also explore audio enhancement software, which can help reduce background noise and improve sound quality. Finally, you may want to consider audio boosters, which can amplify the sound coming from your device.
Conclusion
Overall, there are several strategies you can use to make sure you can hear the speaker on Zoom. From adjusting audio settings to investing in external speakers, there are several ways to ensure you get the best possible audio quality for your video calls. It’s important to remember to test your audio quality before each call, as this can help ensure that everyone can hear the speaker clearly.