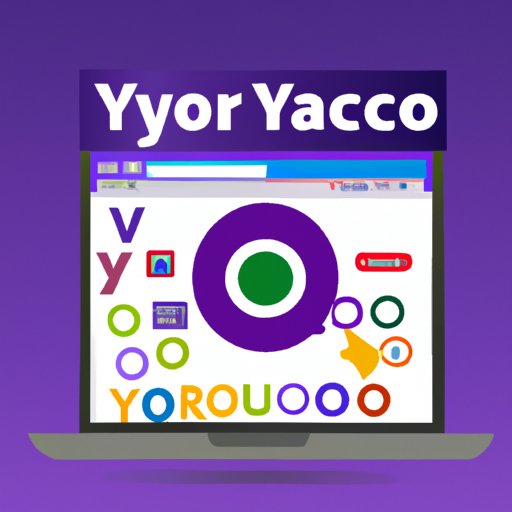Introduction
If you’re looking for a way to get Yahoo off your computer, you’ve come to the right place. In this article, we’ll explain how to effectively remove Yahoo from your system. We’ll cover all the steps necessary to completely remove Yahoo from your computer, including uninstalling it from your control panel, removing it from your web browser, deleting it from your program files, blocking it from your firewall, and clearing its cache from your hard drive.
Uninstalling Yahoo from your Computer
The first step in getting Yahoo off your computer is to uninstall it from the control panel. To do this, open the Control Panel on your computer, then select “Programs and Features” or “Uninstall a Program.” Find the Yahoo program on the list, then click “Uninstall” to remove it from your computer.
You may also need to uninstall any other Yahoo programs that are installed on your computer, such as Yahoo Toolbar. To do this, open the Control Panel again and select “Add/Remove Programs” or “Programs and Features.” Find the Yahoo programs on the list, then click “Uninstall” to remove them from your computer.
Tips for Uninstalling Yahoo Completely
When uninstalling Yahoo from your computer, make sure to follow all the onscreen instructions carefully. Also, be sure to restart your computer after you have finished uninstalling Yahoo. This will ensure that all the changes have been applied and that Yahoo is completely removed from your system.

Removing Yahoo from your Web Browser
The next step in getting Yahoo off your computer is to remove it from your web browser. Depending on which browser you use, this process will vary slightly. Here’s how to remove Yahoo from Chrome, Firefox, and Internet Explorer:
- Chrome: Open Chrome, then go to Settings > Extensions. Find the Yahoo extension on the list, then click the trash can icon to remove it.
- Firefox: Open Firefox, then go to Add-ons > Extensions. Find the Yahoo extension on the list, then click the Remove button to uninstall it.
- Internet Explorer: Open Internet Explorer, then go to Tools > Manage Add-ons. Find the Yahoo add-on on the list, then click the Disable button to remove it.
Tips for Clearing Yahoo from Your Browser Cache
After you have removed Yahoo from your browser, it is important to clear your browser’s cache. This will ensure that any remaining Yahoo data has been removed from your system. To do this, open your browser’s settings, then go to the Privacy or History tab. Find the option to clear your cache, then click it to remove any remaining Yahoo data from your system.

Deleting Yahoo from your Program Files
Now that Yahoo has been uninstalled from your control panel and removed from your web browser, you will need to delete it from your program files. To do this, open the Start menu, then type “%programfiles%” into the search box. This will open the Program Files folder on your computer. Find the folder containing Yahoo files, then delete it to remove Yahoo from your system.
Tips for Safely Deleting Yahoo Files
Before deleting Yahoo files from your computer, it is important to make sure that you are not deleting any important system files. To do this, open the Command Prompt and type “dir /a” followed by the path of the folder containing Yahoo files. This will list all the files in the folder, and you can check to make sure that none of them are essential to your system before deleting them.

Blocking Yahoo from your Firewall
The next step in getting Yahoo off your computer is to block it from your firewall. To do this, open the Windows Firewall and select “Advanced Settings.” Then, click “Inbound Rules” and find the rule for Yahoo. Select the rule, then click “Disable” to block Yahoo from your system.
Tips for Setting Up Firewall Rules to Block Yahoo
When setting up firewall rules to block Yahoo, it is important to make sure that you are only blocking Yahoo traffic, and not other important traffic. To do this, open the Advanced Settings window and select “Outbound Rules.” Find the rule for Yahoo, then click “Edit” to make sure that it is only blocking Yahoo traffic, and not other traffic.
Clearing Yahoo Cache from your Hard Drive
The last step in getting Yahoo off your computer is to clear its cache from your hard drive. To do this, open the Command Prompt and type “del” followed by the path of the folder containing Yahoo files. This will delete all the Yahoo files from your hard drive and ensure that Yahoo is completely removed from your system.
Tips for Ensuring That All Yahoo Data Has Been Removed
When deleting Yahoo files from your hard drive, it is important to make sure that all the data has been removed. To do this, open the Command Prompt and type “dir /a” followed by the path of the folder containing Yahoo files. This will list all the files in the folder, and you can check to make sure that all the Yahoo files have been deleted.
Conclusion
Getting Yahoo off your computer is a fairly straightforward process. First, uninstall it from the control panel, then remove it from your web browser, delete it from your program files, block it from your firewall, and finally clear its cache from your hard drive. Following these steps should ensure that Yahoo is completely removed from your system.
To keep your computer free of unwanted software, be sure to regularly update your operating system and antivirus software. You should also avoid downloading software from untrusted sources, as this can lead to malicious programs being installed on your computer.