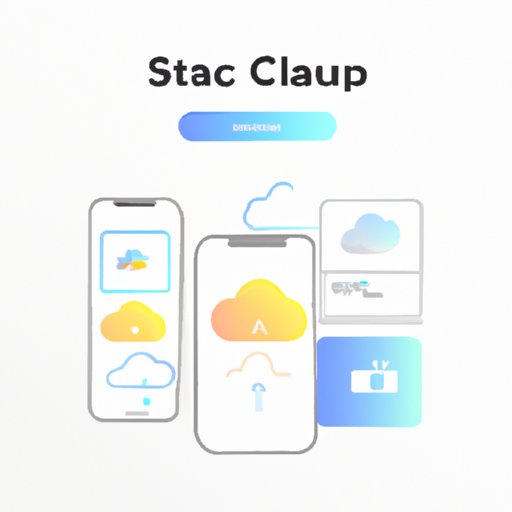Introduction
Apple’s iCloud is one of the most popular cloud storage services available today. With iCloud, users can store their photos, documents, music, and more in the cloud and access them from any device. However, if you’re like many users, you may have encountered the problem of your iCloud storage becoming full. This article will help you understand why your iCloud storage is full and provide tips on how to free up space and prevent this problem in the future.
Analyze Your iCloud Storage Usage to Determine What’s Taking Up Space
The first step in solving your iCloud storage issue is to analyze your usage and determine what is taking up space. To do this, you can check your storage usage in Settings. Go to Settings > [your name] > iCloud > Manage Storage. Here, you can see how much storage you’re using and which apps are using the most space. You can also tap on any app to see more details about what is taking up space and delete large files if necessary.
Manage Your iCloud Photo Library and Backups
Your iCloud Photo Library and backups are likely to be the main culprits when it comes to your full iCloud storage. There are several steps you can take to free up some space here. First, consider disabling iCloud Photo Library if you don’t use it. This will free up storage space by removing all of your photos and videos from iCloud. Next, delete old backups that you no longer need. Finally, optimize photos for iCloud by reducing their file sizes. This will allow you to store more photos without taking up too much space.

Delete Unused Apps and Data from iCloud
Another way to free up space in your iCloud storage is to delete unused apps and data. You can remove unused apps from iCloud by going to Settings > [your name] > iCloud > Manage Storage and then tapping on the “Unused Apps” tab. From here, you can delete any apps that you’re not using anymore. You can also delete unneeded documents from iCloud Drive. Go to Settings > [your name] > iCloud > Manage Storage and then tap on “Documents & Data.” Here, you can delete any documents or files that you no longer need.
Optimize Your iCloud Settings
Once you’ve deleted any unnecessary apps and data, the next step is to optimize your iCloud settings. You can reduce the amount of app data stored in iCloud by going to Settings > [your name] > iCloud > Manage Storage and then tapping on the app whose data you want to reduce. From here, you can turn off any features that are taking up too much space. You can also optimize Mail, Contacts, Calendars, and Reminders by deleting any old messages or contacts that you no longer need.

Consider an Upgrade to a Larger iCloud Storage Plan
If you’ve taken all of the steps above and still find that your iCloud storage is full, then it may be time to consider upgrading to a larger storage plan. Apple offers different plans with different amounts of storage, so you can compare different plans to find the one that best suits your needs. You can also consider other storage options such as Google Drive or Dropbox if you don’t want to pay for an iCloud storage plan.
Conclusion
In conclusion, if your iCloud storage is full, there are several steps you can take to free up space. These include analyzing your storage usage, managing your iCloud photo library and backups, optimizing your iCloud settings, and considering an upgrade to a larger iCloud storage plan. By following these steps, you should be able to solve your iCloud storage issues and keep your data safe and secure.