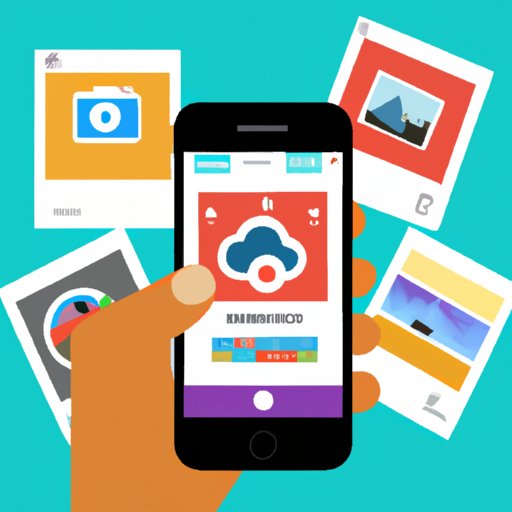Introduction
In this digital age, taking photos with smartphones is becoming increasingly popular. iPhones are no exception, as they are known for their powerful cameras and intuitive photo editing tools. But what do you do with all those photos? One great way to share them is by creating a photo album. This article will provide a step-by-step guide on how to share a photo album on an iPhone.
Using the Photos App
The Photos app is the default app that comes with your iPhone and is used for organizing and viewing photos. It can also be used to share a photo album with friends and family.
Opening the Photos App
To open the Photos app, simply tap its icon on your home screen or in your list of apps. Once opened, you should see a grid of all your photos and videos.
Selecting an Album to Share
To select an album to share, tap the “Albums” tab at the bottom of the screen. You should now see a list of all your albums. Tap on the album that you want to share.
Identifying Recipients
Once you have selected an album, tap the “Share” button at the top right of the screen. You will then be prompted to identify who you want to share the album with. You can type in the names of people or groups from your contacts list, or you can enter their email addresses. You can also choose to share the album publicly via a link.
Sharing the Album
Once you have identified the recipients, tap the “Share” button at the top right of the screen. The album will then be shared with the recipients. They will receive a notification informing them that they have been invited to view the album.
Utilizing iCloud Photo Sharing
iCloud Photo Sharing is a feature of iCloud that allows users to easily share photos and videos with friends and family. It is a great way to share a photo album on an iPhone.
Setting Up iCloud Photo Sharing
To set up iCloud Photo Sharing, go to the “Settings” app on your iPhone. Select “iCloud” and then “Photos”. Make sure that “iCloud Photo Sharing” is enabled. You will then be prompted to create an iCloud account if you don’t already have one.
Inviting People to Join the Album
Once iCloud Photo Sharing is enabled, open the Photos app and select the album that you want to share. Tap the “Share” button at the top right of the screen. You will then be prompted to invite people to join the album. Type in the names of people or groups from your contacts list, or enter their email addresses. When you are finished, tap the “Send” button.
Accepting Invitations to Join an Album
If someone has invited you to join an album, you will receive a notification. To accept the invitation, tap the notification and follow the instructions. You will be asked to enter your Apple ID and password. Once you have logged in, the album will appear in your Photos app.
Uploading and Downloading Photos
Once you have joined an album, you can upload and download photos from the album. To upload a photo, tap the “Add” button at the top right of the screen. Select the photos that you want to upload and tap “Done”. To download a photo, tap the photo and then tap the “Download” button at the bottom of the screen.
Sending via Text Message
You can also send a photo album via text message. This is a great option if you want to quickly share a few photos with someone.
Preparing Photos to Send
Open the Photos app and select the photos that you want to send. Tap the “Share” button at the bottom left of the screen. You will then be prompted to select a recipient. Type in the name of the person that you want to send the photos to.
Sending Photos via Text Message
Once you have selected a recipient, tap the “Message” button at the bottom of the screen. You will then be prompted to compose a message. Type in your message and then tap the “Send” button. The photos will then be sent to the recipient via text message.

Posting on Social Networking Sites
You can also post your photos on popular social networking sites such as Facebook, Twitter, and Instagram. This is a great way to share your photos with a larger audience.
Signing into Social Networking Site
To post photos on a social networking site, you will first need to sign into the site. Open the app for the social networking site and log in with your username and password. Once you are logged in, you will be taken to the home page of the site.
Creating a Post
To create a post, tap the “Create Post” button at the top of the screen. You will then be prompted to enter a caption for your post. Type in your caption and then tap the “Post” button.
Attaching Photos
Once you have created a post, you can attach photos to it. To do this, tap the “Attach Photos” button at the bottom of the screen. Select the photos that you want to attach and then tap the “Done” button.
Posting the Photos
Once you have attached the photos, tap the “Post” button at the bottom of the screen. The post will then be posted to the social networking site with the photos attached.

Uploading to an Online Storage Service
You can also upload your photos to an online storage service such as Dropbox or Google Drive. This is a great way to store your photos securely and access them from any device.
Choosing an Online Storage Service
To upload your photos to an online storage service, you will first need to choose a service. There are many options available, so take some time to research which one is best for you.
Signing Up for the Service
Once you have chosen a service, you will need to sign up for an account. Visit the website of the service and follow the instructions to create an account.
Uploading Photos to the Storage Service
Once you have signed up for an account, you can begin uploading your photos. Open the app for the storage service and log in with your username and password. You should then see a list of folders. Select the folder where you want to upload your photos and tap the “Upload” button. Select the photos that you want to upload and then tap the “Upload” button.
Emailing the Album
You can also email a photo album to someone. This is a great option if you want to share an entire album with someone.
Compiling Photos into an Album
To email an album, you will first need to compile your photos into an album. Open the Photos app and select the photos that you want to include in the album. Tap the “Create” button at the bottom of the screen and then tap “Album”. Give your album a name and then tap the “Save” button.
Composing and Sending an Email
Once you have created the album, open the Mail app and compose a new message. Enter the recipient’s email address and type in a message. Tap the “Add Attachment” button at the bottom of the screen and select the album that you want to send.
Attaching Photos to the Email
Once you have selected the album, tap the “Attach” button at the top right of the screen. The photos from the album will then be attached to the email. When you are finished, tap the “Send” button.
Printing the Album as a Physical Copy
If you want to keep a physical copy of your photos, you can print them out. This is a great option if you want to create a scrapbook or a photo album.
Connecting Printer to iPhone
To print photos from your iPhone, you will first need to connect your printer to your iPhone. To do this, open the Settings app and select “Printers & Scanners”. Tap the “Add Printer or Scanner” button and select your printer. Follow the instructions to connect your printer to your iPhone.
Choosing Photos to Print
Once your printer is connected, open the Photos app and select the photos that you want to print. Tap the “Print” button at the bottom of the screen and select your printer. Choose the number of copies and the paper size, and then tap the “Print” button.
Ordering Printed Album
If you don’t have a printer, you can order a printed album from a professional printing service. To do this, open the Photos app and select the photos that you want to include in the album. Tap the “Create” button at the bottom of the screen and then tap “Printed Album”. Follow the instructions to order your album.
Conclusion
Sharing a photo album on an iPhone is easy and convenient. There are several different ways to do it, including using the Photos app, iCloud Photo Sharing, text messages, social networking sites, online storage services, emails, and printing.