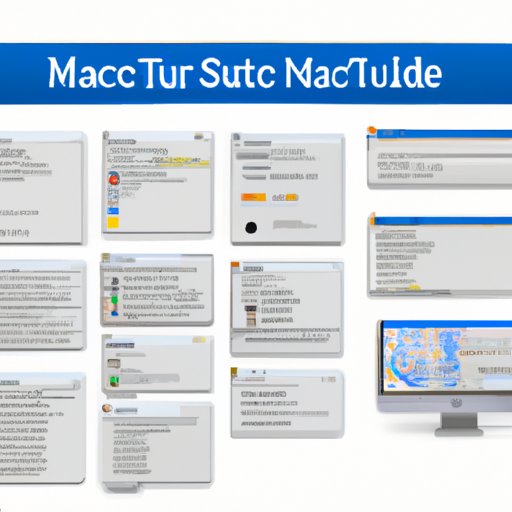Introduction
A screenshot is a digital image of what is displayed on a computer’s monitor or other output device. It can be used for various purposes such as giving instructions, reporting bugs, or simply capturing a moment. Taking screenshots on a Mac is relatively simple and there are several ways to do it, depending on what you want to capture.
Step-by-Step Guide on How to Screenshot a Mac Computer
There are four main ways to take a screenshot on a Mac computer. These include taking a screenshot of the entire screen, capturing a specific area of the screen, taking a screenshot of a window, and taking a screenshot of an open menu.
Taking a Screenshot of the Entire Screen
To take a screenshot of the entire screen, press Command+Shift+3 at the same time. This will save a copy of the entire screen as a PNG file on your desktop. The file will be named “Screen Shot [date] at [time].png”.
Capturing a Specific Area of the Screen
If you want to capture only a specific area of the screen, press Command+Shift+4 at the same time. Your cursor will change into a crosshair and you can click and drag to select the area that you want to capture. When you let go of the mouse button, the selected area will be saved as a PNG file on your desktop.
Taking a Screenshot of a Window
If you want to take a screenshot of a window, press Command+Shift+4+Space at the same time. Your cursor will turn into a camera icon and you can click on any window to capture it. The window screenshot will be saved as a PNG file on your desktop.
Taking a Screenshot of an Open Menu
To take a screenshot of an open menu, press Command+Shift+4+Space at the same time. Your cursor will turn into a camera icon and you can click on any open menu to capture it. The menu screenshot will be saved as a PNG file on your desktop.
Taking Screenshots on a Mac: A Quick Tutorial
There are two ways to take screenshots on a Mac: using keyboard shortcuts or using the built-in Screenshot tool. Here’s a quick tutorial on how to use both methods.
Using Keyboard Shortcuts
Using keyboard shortcuts is the quickest way to take a screenshot on a Mac. To take a screenshot of the entire screen, press Command+Shift+3 at the same time; to take a screenshot of a specific area of the screen, press Command+Shift+4 at the same time; to take a screenshot of a window, press Command+Shift+4+Space at the same time; and to take a screenshot of an open menu, press Command+Shift+4+Space at the same time.
Using the Screenshot Tool
The Screenshot tool is a built-in application on Mac computers that can be used to take screenshots. To access the tool, open the Launchpad and search for “Screenshot”. Once the application is opened, you can choose from the various options available to take a screenshot.

How to Take a Screenshot on a Mac in Just a Few Easy Steps
Taking screenshots on a Mac is relatively simple and can be done in just a few easy steps. Before taking a screenshot, make sure your Mac is set up correctly. This includes connecting the correct cables, setting the resolution, and adjusting the brightness.
Preparing Your Mac for Screenshots
Before taking a screenshot, make sure your Mac is set up correctly. Connect the correct cables, set the resolution, and adjust the brightness. Make sure the display is clear of any clutter or unnecessary items. You may also want to disable any notifications or pop-ups that may appear while taking the screenshot.
Taking a Screenshot
Once your Mac is ready, you can take a screenshot. You can use either keyboard shortcuts or the built-in Screenshot tool to take a screenshot. Choose the option that best suits your needs and follow the instructions to take the screenshot.

The Complete Guide to Capturing Screenshots on Mac Computers
Taking screenshots on a Mac is fairly simple and straightforward, but there are some tips and tricks that can help you get the most out of the process. In this complete guide, we’ll cover different types of screenshots, finding and sharing screenshots, using keyboard shortcuts, and more.
Different Types of Screenshots
There are several different types of screenshots that you can take on a Mac. You can take a screenshot of the entire screen, a specific area of the screen, a window, or an open menu. Depending on what you need to capture, you can choose the appropriate method.
Finding and Sharing Screenshots
Once you’ve taken a screenshot, you can find it in the Finder under the “Screenshots” folder. You can also share the screenshot via email, text message, or social media. To share the screenshot, simply drag and drop it into your desired application.

Learn How to Take Screenshots on Your Mac in Minutes
Taking screenshots on a Mac doesn’t have to be complicated. With the right tools and a little bit of practice, you can learn how to take screenshots on your Mac in minutes. There are several third-party software programs that can help you capture screenshots quickly and easily.
Installing Third-Party Software
Third-party software programs provide additional features and functionality that you won’t find in the built-in Screenshot tool. Examples of popular screenshot programs include Snagit, Lightshot, and Jing. Download and install the program of your choice, then launch it to start taking screenshots.
Setting Up and Using a Screenshot App
Once you’ve installed the screenshot app, you can customize it to fit your needs. Adjust the settings for resolution, file type, and more. You can also set up hotkeys and other shortcuts to make taking screenshots even faster. Then, when you’re ready, you can start taking screenshots with just a few clicks.
Conclusion
Taking screenshots on a Mac is relatively easy and can be done in just a few steps. With the right tools and a little practice, you can become a master of taking screenshots on your Mac. You can use keyboard shortcuts or the built-in Screenshot tool to take screenshots, and you can also install third-party software to add additional features and functionality. By following this guide, you can learn how to take screenshots on your Mac in minutes.
The benefits of taking screenshots on a Mac are numerous. They can help you capture moments, give instructions, report bugs, and more. With the right tools and knowledge, you can easily take screenshots on your Mac and use them for whatever purpose you need.