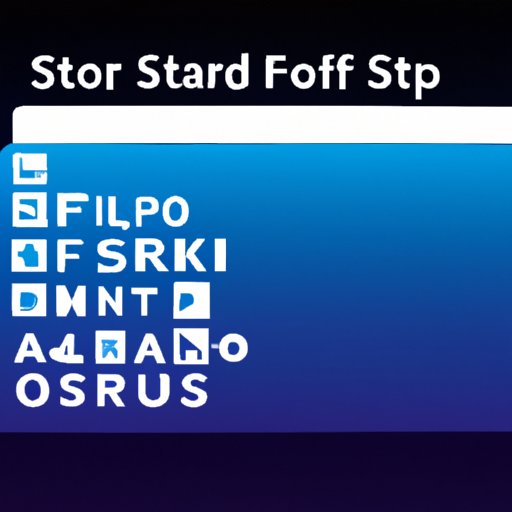Introduction
A desktop shortcut is an icon that links directly to a file, folder, program, or website on your computer. It is located on the desktop and can be used to quickly access a program or open a file. Creating a desktop shortcut can be a great way to save time and make accessing frequently used items faster and easier. In this article, we will explain what a desktop shortcut is, discuss the benefits of creating one, and provide step-by-step instructions on how to create a desktop shortcut.

Creating a Desktop Shortcut Using a File or Program
The first step in creating a desktop shortcut is to locate the file or program you want to create a shortcut for. You can do this by using the search bar at the bottom of the Start Menu, or by navigating to the file or program in File Explorer. Once you have located the file or program, you can begin to create the shortcut.
To create the shortcut, right-click on the file or program icon and select “Create Shortcut” from the menu. This will create a new shortcut icon on the desktop. You can then rename the shortcut by right-clicking on the shortcut icon and selecting “Rename” from the menu. You can also move the shortcut to a different location on the desktop by clicking and dragging it with the mouse.
Adding a Desktop Shortcut Using the Start Menu
If you want to add a desktop shortcut for a program that is already listed in the Start Menu, you can do so by following these steps. First, locate the program in the Start Menu and right-click on the icon. Then, select “Pin to Start” from the menu. This will add a shortcut to the program to the desktop. You can then rename the shortcut by right-clicking on the shortcut icon and selecting “Rename” from the menu.
Creating a Desktop Shortcut with an Existing File or Folder
If you want to create a desktop shortcut for an existing file or folder, you can do so by following these steps. First, locate the file or folder in File Explorer and right-click on the icon. Then, select “Create Shortcut” from the menu. This will create a new shortcut icon on the desktop. You can then rename the shortcut by right-clicking on the shortcut icon and selecting “Rename” from the menu. You can also move the shortcut to a different location on the desktop by clicking and dragging it with the mouse.

Making a Desktop Shortcut by Dragging and Dropping
You can also create a desktop shortcut by dragging and dropping a file or program from File Explorer onto the desktop. To do this, simply locate the file or program in File Explorer, click and drag the icon to the desktop, and release the mouse button. This will create a new shortcut icon on the desktop. You can then rename the shortcut by right-clicking on the shortcut icon and selecting “Rename” from the menu.

Creating a Desktop Shortcut with a Keyboard Shortcut
If you want to create a desktop shortcut for a program that is not listed in the Start Menu, you can do so by creating a keyboard shortcut. To do this, first locate the program in File Explorer and right-click on the icon. Then, select “Properties” from the menu. This will open the Properties window. In the Properties window, select the “Shortcut” tab and then click the “Shortcut Key” box. Enter the keyboard combination you want to use for the shortcut and then click “OK”. This will create a new shortcut icon on the desktop. You can then rename the shortcut by right-clicking on the shortcut icon and selecting “Rename” from the menu.
Conclusion
Creating a desktop shortcut is a great way to save time and make accessing frequently used items faster and easier. In this article, we have provided step-by-step instructions on how to create a desktop shortcut using files or programs, the start menu, existing folders, drag and drop, and keyboard shortcuts. We hope this article has helped to make creating desktop shortcuts easier and more efficient.
By following the steps outlined in this article, you can easily create a desktop shortcut for any file, folder, program, or website on your computer. This will make it much quicker and easier to access the items you need on a regular basis. So, if you’re looking for a way to save time and make accessing frequently used items faster and easier, creating a desktop shortcut may be the perfect solution.