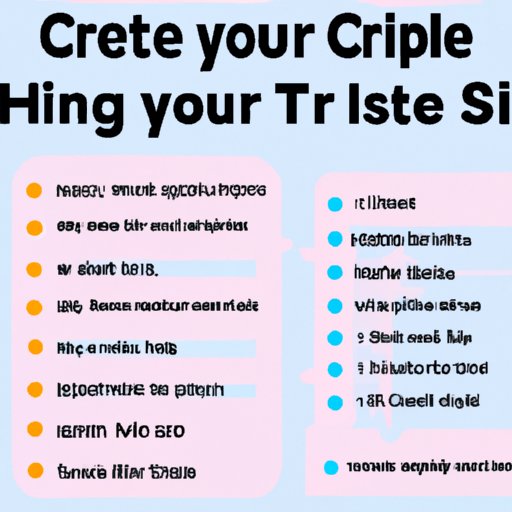Introduction
The iPhone is an incredibly powerful device with many features that can make everyday tasks easier. One of these features is the ability to create shortcuts, which are small programs that allow you to quickly access certain functions or tasks on your device. Unfortunately, creating shortcuts can be difficult for some users, so this article will provide a step-by-step guide to help you get started.
Step-by-Step Guide to Creating Shortcuts on an iPhone
Creating shortcuts on an iPhone is simple, but there are several steps that you need to follow in order to ensure that your shortcut works properly. Here’s a quick guide to get you started:
1. Open the Settings app on your iPhone.
2. Select “Shortcuts” from the list of options.
3. Create a new shortcut by tapping the “+” button.
4. Add actions and parameters to your shortcut.
5. Save your shortcut by tapping the “Done” button.
6. Test your shortcut to make sure it works properly.

How to Create Custom Shortcuts on Your iPhone
If you want to create more complex shortcuts, you can use the Shortcuts app to do so. Here’s how:
1. Open the Shortcuts app on your iPhone.
2. Choose “Create Shortcut” from the menu.
3. Add actions, parameters, and variables to your shortcut.
4. Save your shortcut by tapping the “Done” button.
5. Test your shortcut to make sure it works properly.
A Quick Tutorial on Setting Up Shortcuts on an iPhone
If you’re having trouble setting up shortcuts on your iPhone, here’s a quick tutorial to help you get started:
1. Open the Settings app on your iPhone.
2. Select “Shortcuts” from the list of options.
3. Create a new shortcut by tapping the “+” button.
4. Add actions and parameters to your shortcut.
5. Save your shortcut by tapping the “Done” button.
6. Test your shortcut to make sure it works properly.

Utilizing Shortcuts on Your iPhone for Maximum Efficiency
Once you have created your shortcuts, you should take some time to ensure that they are working properly. Additionally, you can utilize new features such as Siri Suggestions to quickly access your shortcuts. You can also organize your shortcuts into folders to keep them organized and easy to find. Finally, you can use shortcuts to automate certain tasks, such as sending texts or emails.

Making Life Easier: Learn How to Create Shortcuts on Your iPhone
Creating shortcuts on your iPhone can make life much easier. You can take advantage of pre-made shortcuts for common tasks, or you can use templates to quickly create custom shortcuts. You can also integrate with other apps and services to make the most out of your shortcuts.
Tips and Tricks for Creating Shortcuts on Your iPhone
When creating shortcuts on your iPhone, it’s important to remember to test them after you’ve created them. Additionally, you should keep track of which shortcuts you have created so that you don’t accidentally create duplicates. You can also use the “Share” feature to share shortcuts with friends, and you can use the NFC tag reader to quickly access shortcuts.
Conclusion
Creating shortcuts on your iPhone can be a great way to make life easier. By following the steps outlined in this article, you can easily create shortcuts that will save you time and effort. Additionally, you can utilize the tips and tricks provided to ensure that your shortcuts are working properly and taking full advantage of their potential. With the right shortcuts, you can maximize the efficiency of your iPhone and make life even easier.