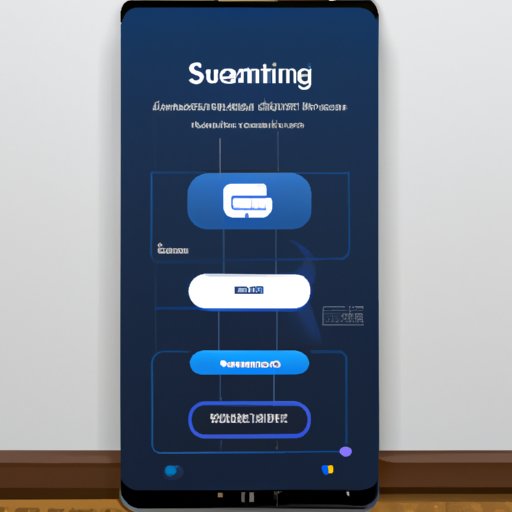Introduction
With the introduction of wireless connections, it is now easier than ever to connect your Samsung phone to your TV. This article will provide a step-by-step guide on how to do just that. We’ll cover the various methods available, including the Samsung Smart View App, DLNA compatible apps, Bluetooth, Wi-Fi Direct, and more. Let’s dive in.
Definition of Wireless Connection
A wireless connection is any type of connection that does not require physical wires. It uses radio waves to transmit data between two or more devices. This type of connection is often faster and more reliable than wired connections. It also offers greater flexibility as it allows users to move their devices around without having to worry about cables.

Benefits of a Wireless Connection
Wireless connections offer several benefits over wired connections. They are often faster and more reliable, as they don’t suffer from interference like wired connections can. They also offer greater flexibility, as you can move your device around without worrying about cables. Finally, they are more secure, as there is no physical connection for someone to tamper with.

Using a Samsung Smart View App
The Samsung Smart View App is a great way to connect your Samsung phone to your TV wirelessly. It allows you to stream content from your phone to the TV, as well as control the TV with your phone. Let’s take a look at how to use it.
Overview of the App
The Samsung Smart View App is an app that is available for both Android and iOS. It allows you to stream content from your phone to your TV and control the TV with your phone. It supports most Samsung TVs, as well as some other brands. It also supports Chromecast and Airplay.
Installation Process
To install the app, simply search for “Samsung Smart View” in the App Store or Google Play Store. Download and install the app, then open it up. You will be prompted to sign in with your Samsung account.
Connecting Your Phone to the TV
Once the app is installed and you have signed in, you should see your TV listed in the app. Simply select your TV and follow the instructions to connect your phone to the TV. Once connected, you can begin streaming content from your phone to the TV.
Utilizing a DLNA Compatible App
Another way to connect your Samsung phone to your TV wirelessly is by using a DLNA compatible app. DLNA stands for Digital Living Network Alliance, and it is a set of standards that allow devices to communicate with each other over a network. Let’s take a look at how to use a DLNA compatible app.
Overview of the App
A DLNA compatible app is an app that allows you to stream content from your phone to your TV wirelessly. There are many different apps available, such as AllShare, Skifta, and BubbleUPnP. These apps often support a variety of devices, including Samsung TVs.
Installation Process
To install the app, simply search for the app name in the App Store or Google Play Store. Download and install the app, then open it up. You will be prompted to sign in with your Samsung account.
Connecting Your Phone to the TV
Once the app is installed and you have signed in, you should see your TV listed in the app. Simply select your TV and follow the instructions to connect your phone to the TV. Once connected, you can begin streaming content from your phone to the TV.
Using a Bluetooth Connection
You can also connect your Samsung phone to your TV wirelessly using a Bluetooth connection. Bluetooth is a wireless technology that allows devices to communicate with each other over short distances. Let’s take a look at how to use a Bluetooth connection.
Overview of the Connection
Bluetooth is a wireless technology that allows devices to communicate with each other over short distances. It is widely used for audio streaming and is supported by many devices, including Samsung TVs. You can use it to stream audio and video from your phone to your TV.
Setting Up the Connection
To set up the connection, first make sure that your TV and phone are both Bluetooth enabled. Then, open the Bluetooth settings on your phone and look for your TV in the list of available devices. Once you have found your TV, select it and follow the instructions to pair the two devices.
Connecting Your Phone to the TV
Once the two devices are paired, you can begin streaming content from your phone to your TV. To do this, open the Bluetooth settings on your phone and select the option to stream audio or video. You should then see your TV in the list of available devices. Select your TV and follow the instructions to start streaming.
Connecting via Wi-Fi Direct
You can also connect your Samsung phone to your TV wirelessly using Wi-Fi Direct. Wi-Fi Direct is a technology that allows devices to connect directly to each other over a Wi-Fi network. Let’s take a look at how to use Wi-Fi Direct.
Overview of the Connection
Wi-Fi Direct is a technology that allows devices to connect directly to each other over a Wi-Fi network. It is supported by many devices, including Samsung TVs. You can use it to stream audio and video from your phone to your TV.
Setting Up the Connection
To set up the connection, first make sure that your TV and phone are both Wi-Fi Direct enabled. Then, open the Wi-Fi Direct settings on your phone and look for your TV in the list of available devices. Once you have found your TV, select it and follow the instructions to connect the two devices.
Connecting Your Phone to the TV
Once the two devices are connected, you can begin streaming content from your phone to your TV. To do this, open the Wi-Fi Direct settings on your phone and select the option to stream audio or video. You should then see your TV in the list of available devices. Select your TV and follow the instructions to start streaming.
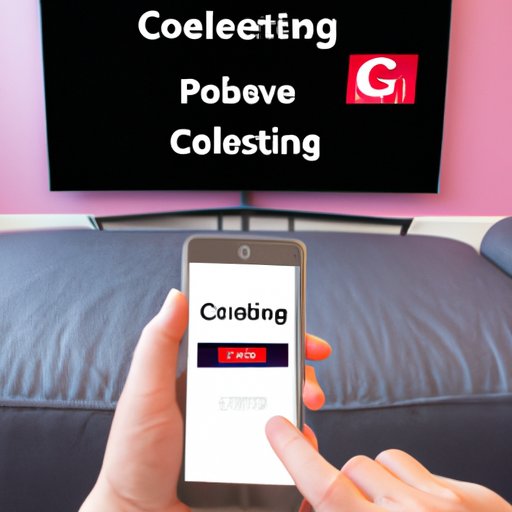
Casting Content from Your Phone to the TV
Finally, you can cast content from your phone to your TV using a casting service such as Chromecast or Airplay. Casting services allow you to stream content from your phone to your TV wirelessly. Let’s take a look at how to use a casting service.
Overview of the Service
Casting services allow you to stream content from your phone to your TV wirelessly. They work by connecting your phone and TV to the same network, then allowing you to stream content from your phone to the TV. Chromecast and Airplay are two popular casting services.
Setting Up the Connection
To set up the connection, first make sure that your TV and phone are both compatible with the casting service you want to use. Then, open the casting settings on your phone and look for your TV in the list of available devices. Once you have found your TV, select it and follow the instructions to connect the two devices.
Connecting Your Phone to the TV
Once the two devices are connected, you can begin streaming content from your phone to your TV. To do this, open the casting settings on your phone and select the option to stream audio or video. You should then see your TV in the list of available devices. Select your TV and follow the instructions to start streaming.
Conclusion
Connecting your Samsung phone to your TV wirelessly is easy and convenient. In this article, we have covered the various methods available, including the Samsung Smart View App, DLNA compatible apps, Bluetooth, Wi-Fi Direct, and more. With these steps, you should be able to easily connect your phone to your TV.
Summary of Steps
To connect your Samsung phone to your TV wirelessly, you can use the Samsung Smart View App, a DLNA compatible app, Bluetooth, Wi-Fi Direct, or a casting service such as Chromecast or Airplay. Each method has its own installation process and steps for connecting your phone to the TV.
Tips for Troubleshooting
If you are having trouble connecting your phone to your TV, try restarting your devices and resetting your network. If that doesn’t work, try using a different method or contacting customer support for further assistance.