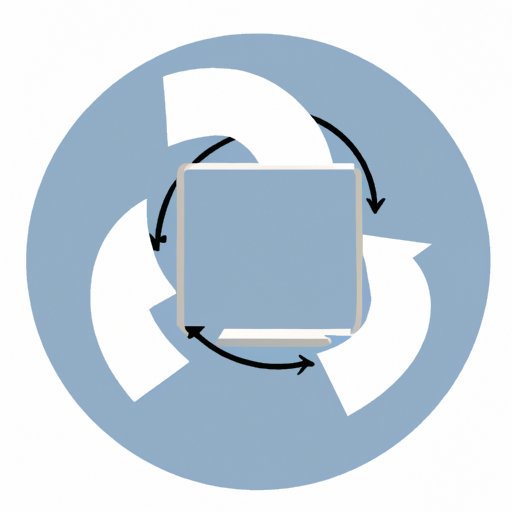Introduction
Have you ever wanted to rotate your computer screen? It’s easy to do if you know how. In this article, we will explain what screen rotation is, why you should rotate your computer screen, and provide step-by-step instructions on how to do it. Read on to learn more!
What is Screen Rotation?
Screen rotation, also known as display rotation, is the process of changing the orientation of the display on your computer. Typically, the display is set to landscape mode by default, which means that the width of the display is greater than its height. However, you can change the orientation to portrait mode, which makes the height of the display greater than its width. You can also rotate the display at any angle between 0° and 360°.
Why Should You Rotate Your Computer Screen?
There are several reasons why you might want to rotate your computer screen. For example, if you’re using a laptop or tablet, rotating the screen can make it easier to view content in different orientations. Additionally, rotating the screen can be useful for certain tasks, such as editing videos or photos, where it’s helpful to have the display in portrait mode.
Step-by-Step Guide to Rotating Your Computer Screen
Now that you know what screen rotation is and why you might want to rotate your computer screen, let’s take a look at the steps you need to take to do it. Here’s a step-by-step guide to rotating your computer screen on Windows, Mac and Linux systems.
How to Easily Rotate the Screen on Your Computer
The exact steps for rotating the screen on your computer will vary depending on which operating system you’re using. Here’s a breakdown of the steps for Windows, Mac and Linux systems.
Windows
On Windows 10, you can rotate the screen by pressing the “Windows+Ctrl+O” keys on your keyboard. This will open the Display Settings window, where you can select the orientation you want. Once you’ve made your selection, click “Apply” to save the changes.
Mac
On Mac computers, you can rotate the screen by clicking the Apple icon in the top-left corner of the screen, then selecting “System Preferences”. From there, go to the “Displays” section and click the “Rotation” drop-down menu. Select the orientation you want and click “OK” to save the changes.
Linux
On Linux systems, you can rotate the screen by opening the “Display” settings window. To do this, right-click on the desktop and select “Settings”. Then, click the “Display” tab and select the orientation you want from the “Rotation” drop-down menu. Click “Apply” to save the changes.

Tips for Flipping Your Computer Screen
In addition to the steps outlined above, there are a few other things you can do to rotate your computer screen. Here are some tips for flipping your computer screen.
Hotkeys
Most operating systems have hotkeys you can use to quickly rotate the screen. On Windows, press the “Windows+Ctrl+O” keys on your keyboard to open the Display Settings window. On Mac, press the “Command+Option+8” keys to open the Displays window. On Linux, press the “Ctrl+Alt+F1” keys to open the Display settings window.
Graphics Card Settings
If you’re having trouble rotating the screen, you may need to adjust the settings on your graphics card. To do this, open the Control Panel on Windows and go to the “Display” tab. On Mac, open System Preferences and go to the “Displays” tab. On Linux, open the “Display” settings window by right-clicking on the desktop.

Quick Steps to Rotating Your Monitor
Here’s a quick summary of the steps you need to take to rotate your computer screen on Windows, Mac and Linux systems.
Tutorial: Rotating Your Desktop Screen with a Few Clicks
Rotating your computer screen is easy. Here’s how to do it:
Windows
Press the “Windows+Ctrl+O” keys on your keyboard to open the Display Settings window. Select the orientation you want and click “Apply” to save the changes.
Mac
Click the Apple icon in the top-left corner of the screen, then select “System Preferences”. Go to the “Displays” section and click the “Rotation” drop-down menu. Select the orientation you want and click “OK” to save the changes.
Linux
Right-click on the desktop and select “Settings”. Then, click the “Display” tab and select the orientation you want from the “Rotation” drop-down menu. Click “Apply” to save the changes.
Conclusion
Rotating your computer screen is a simple process that can be done in just a few clicks. Whether you’re using Windows, Mac or Linux, the steps for rotating the screen are essentially the same. With these steps in mind, you should have no trouble rotating your computer screen whenever you need to.
In summary, here are the steps for rotating your computer screen:
- Windows: Press the “Windows+Ctrl+O” keys on your keyboard to open the Display Settings window. Select the orientation you want and click “Apply” to save the changes.
- Mac: Click the Apple icon in the top-left corner of the screen, then select “System Preferences”. Go to the “Displays” section and click the “Rotation” drop-down menu. Select the orientation you want and click “OK” to save the changes.
- Linux: Right-click on the desktop and select “Settings”. Then, click the “Display” tab and select the orientation you want from the “Rotation” drop-down menu. Click “Apply” to save the changes.
By rotating your computer screen, you can easily switch between landscape and portrait modes. This can make it easier to view content in different orientations, as well as make certain tasks, such as editing videos or photos, much easier.