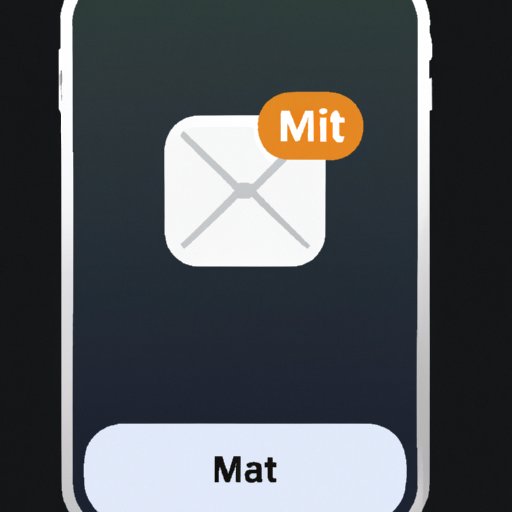Introduction
If you’re like most people, you probably don’t think about emptying your iPhone’s trash can very often. But if your device is running slow or you want to free up some disk space, then it’s important to know how to do it. In this article, we’ll explain how to empty the trash on your iPhone, as well as other ways to delete unwanted files and data.
Using the Trash Can Icon on the Home Screen
The trash can icon is located on the home screen of your iPhone. To access it, simply tap the icon and a list of deleted items will appear. You can delete any of these items by swiping left and tapping “Delete”. Keep in mind that these deleted items are not permanently removed from your device until you empty the trash can.

Deleting Emails from the Mail App
You can also delete emails directly from the mail app. To do this, open the app and select the email you want to delete. Then, tap the “Trash” button at the bottom of the screen. The message will be moved to the trash folder, where it will remain until you empty the trash can.
Emptying the Trash Folder in iCloud
If you use iCloud to store your data, then you can also empty the trash folder in your iCloud settings. To do this, go to Settings > iCloud > Manage Storage > Trash. Here, you can view a list of deleted items and delete them permanently with the “Empty Trash” button.
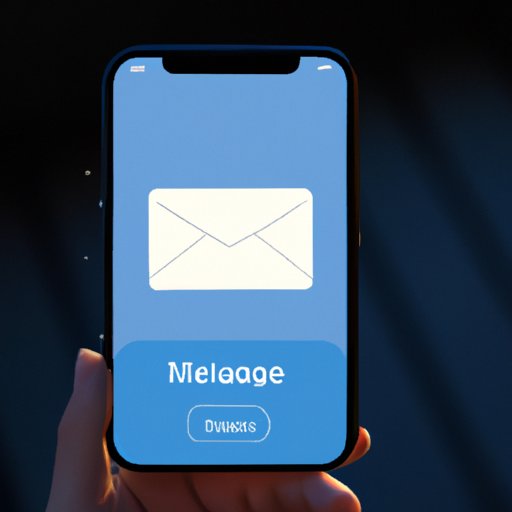
Deleting Messages from the Messages App
If you want to delete conversations from the Messages app, then you can do so by opening the app and selecting the conversation you want to delete. Then, tap the “Delete” button at the bottom of the screen. The conversation will be moved to the trash folder and you can empty it later.
Clearing Safari Browsing History
To clear your browsing history in the Safari app, go to Settings > Safari > Clear History and Website Data. This will delete all of your browsing history and website data, including cookies and cache.

Uninstalling Apps to Delete Data
If you want to delete all of the data associated with an app, then you can uninstall the app from the App Store. To do this, open the App Store and select the app you want to uninstall. Then, tap the “Uninstall” button at the bottom of the screen. This will delete all of the data associated with the app.
Resetting Your iPhone
If you want to delete all of your data and start fresh, then you can reset your iPhone. Before doing this, make sure to back up any important data. To reset your iPhone, go to Settings > General > Reset > Erase All Content and Settings. This will delete all of your data and restore your device to its factory settings.
Conclusion
By following these steps, you can easily empty the trash on your iPhone and delete unwanted files and data. Remember to back up any important data before resetting your device, and always be mindful of what you’re deleting to avoid losing important information.